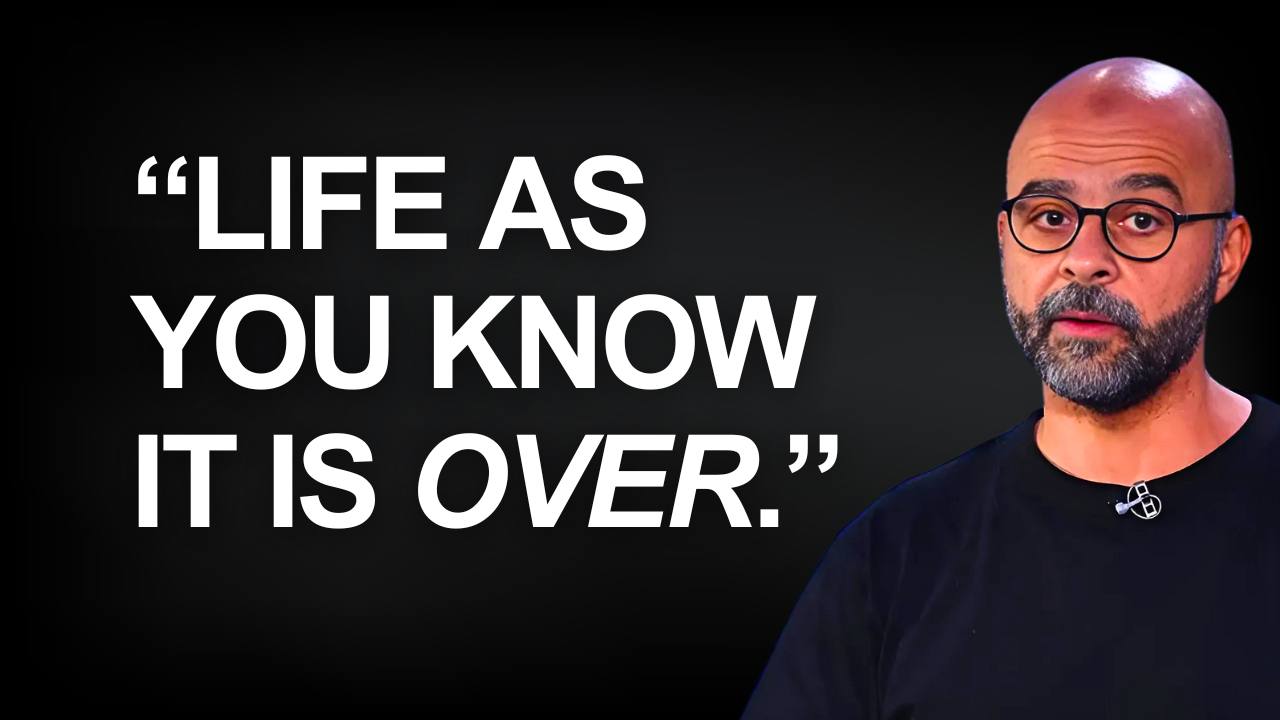The Ultimate Guide to ChatGPT Tasks for Business Owners
On January 14th, OpenAI released a beta version of Tasks—a feature that allows you to schedule prompts and have ChatGPT proactively reach out to you at a future time, whether you’re online or not.
If you’re a business owner or someone building a personal brand, you likely have a thousand moving parts in your day: social media posting, content creation, client outreach, meal planning, and let’s not forget about daily life tasks like remembering your mom’s birthday. The new Tasks feature is here to help with all that and more.
In this post, I’m going to walk you through how ChatGPT’s Tasks work, show you some real-life examples you can replicate, and share tips to fine-tune your prompts so you get the best automated outputs possible. Let’s dive in.
|
What Are ChatGPT Tasks?
Tasks are basically scheduled commands for ChatGPT. Instead of only getting an immediate response from ChatGPT, you can set it to run (and even repeat) at specific times—daily, weekly, monthly, or custom intervals. When your scheduled Task completes, ChatGPT sends you a notification via email or push, letting you know your requested information is ready.
Why It Matters
- Set It and Forget It: Instead of remembering to ask ChatGPT the same thing every single day—like “What are today’s top AI news stories?”—you can schedule a Task once. ChatGPT will handle the rest.
- Recurring Reminders: Birthdays, anniversaries, social media posts, or even your daily prayer—Tasks can keep you on schedule without you babysitting the tool.
- Customized Outputs: You’re not limited to a simple summary. You can specify the format, tone, and style (think: casual, executive-level, or bullet points).
- Always On, Even When You’re Not: Tasks run whether you’re online or offline, meaning you never have to worry about missing an important reminder or daily update.
Who Can Access Tasks?
This feature is currently in beta for ChatGPT Plus, Pro, and Team users. You can access it on the web, through iOS, or on the desktop app if you have one installed. If you don’t see it yet, keep an eye out—OpenAI is rolling it out gradually to these paid tiers.
How to Set Up a ChatGPT Task (Step-by-Step)
- Open ChatGPT: Log into your ChatGPT account at chat.openai.com.
- Select ChatGPT 4.0 with Tasks (Beta): Look for a small label that reads beta to confirm you’re in the right place.
- Prompt Your Task: In the prompt bar, write something like,
“Send me a prayer every evening at 8:00 p.m. Make it at least one minute long.”
ChatGPT will confirm it has scheduled this Task. - Edit or Customize the Task: Click on the three dots next to your new Task to:
- Edit the name or instructions (e.g., adjust the style of writing).
- Change the schedule (daily, weekly, monthly, or custom intervals).
- Pause or Delete if you no longer need it.
Once you hit Save, you’re all set. ChatGPT will generate and send you the requested content at the specified time.
Real-Life Examples of ChatGPT Tasks
Let’s take a look at some practical ways you can use Tasks to supercharge your daily routine and business.
1. Daily Prayer or Affirmation
- Prompt:
“Send me a prayer every evening at 8:03 p.m. Make it one minute or longer.”
- What You Get:
ChatGPT will deliver a fresh prayer or affirmation in a new tab each evening. It even emails you when the Task is complete so you don’t miss it.
Why It’s Helpful:
Daily reminders help you maintain habits you want to keep—like reflection, gratitude, or spirituality—without having to set new alarms or add more tasks to your to-do list.
2. AI News Recap for Business Owners
- Prompt (Basic):
“Send me a recap of the latest AI news relevant to business owners every evening.”
- Prompt (Advanced):
“Search for the latest AI news updates relevant to business owners and provide a brief recap in an email newsletter format I can forward to my audience. Write it at a Grade 5 reading level, in active voice, and with an engaging subject line.”
What You Get:
A daily summary of AI announcements—complete with sources, key takeaways, and a forward-ready email you can share with your clients or audience.
Why It’s Helpful:
As a founder or CEO, staying on top of AI trends can be time-consuming. This automated recap ensures you don’t miss any major developments, and you get it in a polished format ready to forward or post online.
3. Executive Summaries and Newsletters
You can fine-tune your daily recap even further:
- Change the Tone: “Write in a casual, friendly tone.”
- Add a CTA: “End with a link to my newsletter signup page.”
- Localize: “Limit sources to reputable business journals from Europe.”
Why It’s Helpful:
This level of customization is crucial if you’re building a brand. You want content that reflects your voice and style—something ChatGPT can generate for you automatically.
4. Meal Planning
- Prompt (Basic):
“Every Tuesday, create a meal plan for the next week including one salad.”
- Prompt (Detailed):
“Every Tuesday, plan my meals for the next week (Monday to Friday). Include two meals plus one protein shake, and be very specific with ingredient amounts. Provide a shopping list with exact quantities.”
What You Get:
A table-style calendar with daily meals, ingredients, and a shopping list:
- Meal 1 (Lunch): 1 grilled chicken breast with 1 cup of white rice, 1 cup of sliced cucumbers.
- Meal 2 (Dinner): 1 salmon fillet with 2 cups of steamed broccoli, etc.
- Protein Shake: 1 scoop of whey protein with water or almond milk.
Why It’s Helpful:
This output is detailed enough to copy-paste into Instacart or hand over to someone helping with your meal prep. No more scrolling through random websites for half-baked suggestions.
The Art of Crafting Effective Prompts
One thing you’ll notice: the quality of your scheduled tasks depends heavily on how you phrase your prompts. If you give ChatGPT vague instructions, don’t expect a miracle. The more specific you are about length, format, style, and frequency, the better your results will be.
Here are some prompt tips:
- Include Formatting Instructions: If you want a table, specify “create a table with three columns labeled Date, Meal, and Ingredients.”
- Mention Tone and Voice: If you prefer a casual, friendly style or an executive summary style, spell it out.
- Set Reading Level: For clarity, use something like “Write at a grade 5 reading level” to keep it simple and digestible.
- Be Explicit About Schedules: “Every Monday at 9 a.m.” or “first day of every month” eliminates guesswork.
- Add a CTA or Extra Step: Need an email you can forward or post on LinkedIn? Let ChatGPT know to structure it that way.
Pro Tips for Business Owners and Personal Brand Builders
- Use Recurring Newsletters: Automate daily or weekly industry updates so you can stay informed (and share them) without sifting through dozens of articles.
- Create Auto-Prompts for Social Media Content: Ever feel stuck on what to post? Schedule a daily or weekly idea generator—e.g., “Propose 3 LinkedIn post ideas about personal branding each Monday.”
- Event and Date Reminders: Whether it’s your webinar, product launch, or someone’s birthday, let ChatGPT ping you with event details ahead of time.
- Team Collaboration: If you have a ChatGPT Team plan, share tasks with colleagues so everyone gets the same daily updates or tasks, ensuring consistent communication.
- Automate Repetitive Email Drafts: Not sure how to phrase your weekly client updates? Tell ChatGPT to “Send me a weekly client update template every Friday at 3 p.m. for me to edit and send out.”
Conclusion & Your Next Steps
ChatGPT’s new Tasks feature can be a game-changer if you harness it correctly. From daily prayers and meal plans to in-depth AI news briefings and custom newsletters, the possibilities are endless. The best part? Once you set it up, ChatGPT handles the heavy lifting.
Here’s what you can do right now:
- Pick One Recurring Task: Think about something you do daily or weekly—maybe it’s creating an email newsletter or generating new social media content ideas.
- Set Up Your Task: Log in to ChatGPT, switch to the beta version with Tasks, and schedule your prompt for the first time.
- Fine-Tune the Output: Edit your prompt until the content is in a style, tone, and format that fits your needs perfectly.
- Expand Over Time: Once you see the value, start automating more of your routine tasks—reminders, research, content planning, you name it.
Now, go set up your first Task in ChatGPT and see how it transforms your day.
Frequently Asked Questions (FAQ)
1. Can I use Tasks on the free version of ChatGPT?
Currently, Tasks are only available to users on the Plus, Pro, and Team plans. If you’re on the free tier, you won’t see the feature in your dashboard yet.
2. How do I edit or pause a scheduled Task after I create it?
Simply click on the three dots next to the Task in your ChatGPT dashboard. You can edit the prompt, change the schedule, pause, or delete the Task entirely.
3. Will Tasks still run if I’m offline or logged out?
Yes. The beauty of Tasks is that they run in the background on ChatGPT’s servers. You’ll receive an email or push notification once the Task is complete.
4. What if ChatGPT’s responses aren’t accurate or are too generic?
Refine your prompt! The best results come from specific, detailed instructions. Don’t hesitate to use examples, specify tone and style, or even add a reading-grade level to your prompt.
5. Can Tasks send reminders to my phone, or just email?
Tasks can send push notifications to your phone if you’re using the ChatGPT mobile app, as well as email notifications. Make sure your notifications are enabled in the app settings.