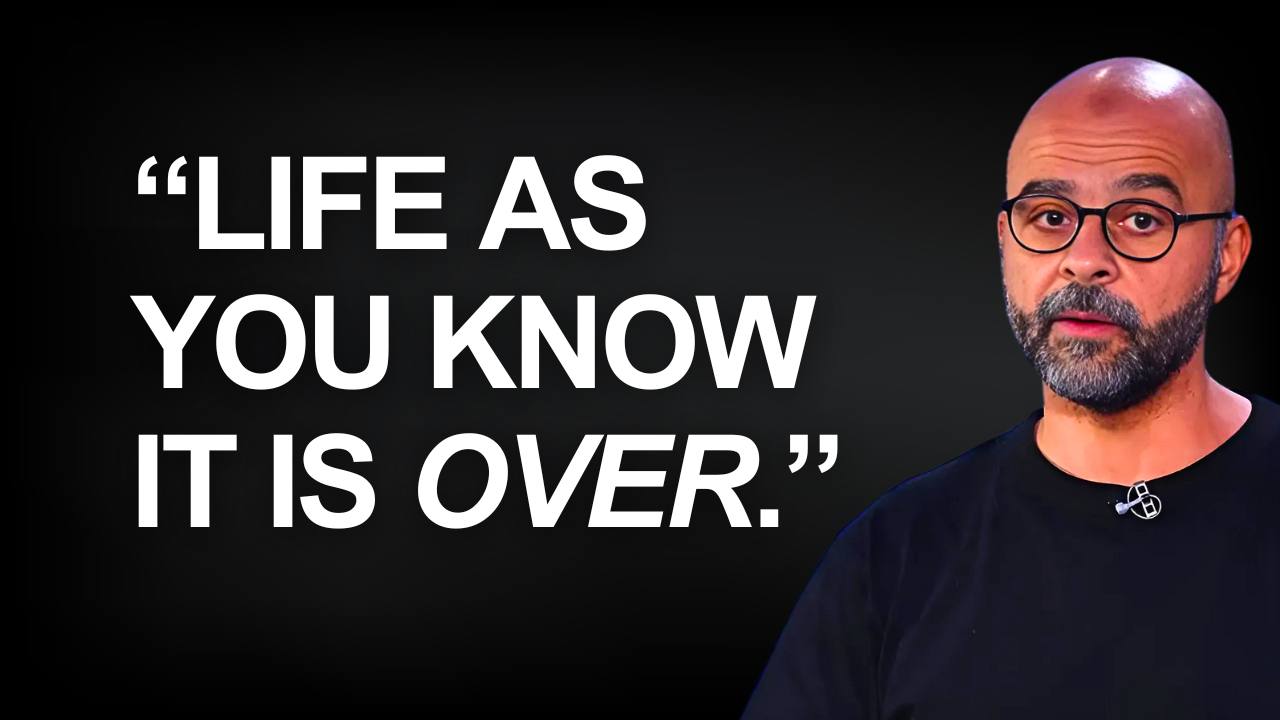Notebook LM Beginner Tutorial: 8 Expert Tips from Google’s Own Team
Ever wish you had a virtual research assistant that not only gathers info but also connects the dots for you (—across PDFs, Google Docs, YouTube transcripts, and more? AND KEEPS IT PRIVATE (unlike using LLMs like ChatGPT and Claude).
Enter Google Notebook LM, a tool Stephen Johnson (a lead Googler on this project and author of 14 books) calls “your virtual note-taking and research assistant.”
With the help of Gemini 1.5 under the hood, Notebook LM makes it easy to organize, analyze, and even generate creative outputs from your source materials.
In this post, we’ll explore Stephen’s 8 expert tips to jump-start your Notebook LM journey. Let’s get into it.
|
What Exactly Is Google Notebook LM?
Notebook LM is Google’s AI-driven platform designed for deeper dives into your projects. You can:
- Upload up to 50 sources with 25 million words (from PDFs, Docs, websites, YouTube transcripts).
- Ask questions and get structured outputs (like FAQ sheets, timelines, or summaries).
- Trust that your private data stays private. Google claims it won’t use your uploads to retrain the model.
Essentially, you gain an on-demand, personalized AI brain to sift through and summarize massive amounts of information.
1. Experiment with Your Most Recent Documents (Even If They’re Random)
Stephen’s Tip: Upload your 10 most recent Docs into a single Notebook and start asking Notebook LM questions. This is the quickest way to see what it can do before you go big with more complex projects.
How to Do It
- Visit Notebook LM.
- Click Try Notebook LM and New Notebook.
- Add your 10 most recent documents (any mix of PDFs, Google Docs, or even YouTube transcripts).
- Fire away with your questions. For example:
“What are three patterns that will help entrepreneurs make money?”
Watch Notebook LM dig into all those sources and synthesize an answer—like a virtual brain dump on-demand.
2. Create One “Main Notebook,” Then Sub-Notebooks
Stephen’s Tip: Keep a big-picture notebook for your overarching project, then break it down into sub-notebooks on specific topics.
For instance, if you run a small business:
- Main Notebook: “Business Growth Strategies”
- Sub-Notebooks:
- “LinkedIn Newsletter Mastery”
- “Podcast Monetization”
- “Internal Team Guides”
By doing this, you can say things like, “Draft an outline of a blog post about last week’s new feature,” and Notebook LM will pull from only the relevant sources in that sub-notebook.
3. Use Notebook LM to Connect the Dots from Different Materials
We’re all juggling scattered tabs, audio transcripts, and PDF downloads. Notebook LM is your one-stop shop to merge them together.
Example Workflow:
- Brainstorm ideas with Google Gemini (e.g., “7 ways to monetize an AI-generated podcast”).
- Save recommended articles or other references.
- Upload it all—transcripts, notes, articles—into a single Notebook.
- Ask Notebook LM to synthesize, outline, or create a summary of the entire dataset.
It’s a time-saver that ensures you’re not missing critical insights hiding in random corners of your hard drive.
4. Start with Suggested Questions
Once you add content, Notebook LM offers suggested questions to help you dig deeper.
For example, in your “LinkedIn Newsletter Mastery” notebook, you might see prompts like:
- “What are the key benefits of using a LinkedIn newsletter compared to traditional marketing?”
- “What’s a simple formula to create a newsletter title?”
Click a suggested question, review the AI’s response, and pin or save it to maintain crucial notes for quick reference.
5. Ask for Different Output Formats
Notebook LM’s Notebook Guide feature can morph your source into:
- FAQ
- Study Guide
- Table of Contents
- Timeline
- Briefing Doc
- Deep Dive Conversation (aka audio overview)
By experimenting with each format, you’ll discover how best to use Notebook LM for personal study, team updates, or public-facing content.
Example:
- FAQ: Perfect for a quick Q&A on your brand’s new product.
- Timeline: Great for historical breakdowns or chronological event planning.
- Briefing Doc: Summaries for execs or new team members.
6. Get Creative with Notebook LM
While Notebook LM is a productivity powerhouse, it’s also a playground for creativity.
Stephen’s Tip: If you’re writing fiction (fantasy or sci-fi, for instance), upload your chapters, plot notes, and character outlines. Then ask:
“Which character do you think is most compelling, and why?”
Notebook LM can offer new perspectives, help you refine story arcs, or even generate creative twists. The same applies to business settings—ask for alternative brand names or out-of-the-box marketing angles.
7. Turn Your Sources into Audio Overviews (Deep Dive Conversations)
A standout feature (and arguably what made Notebook LM go viral) is its ability to generate realistic audio conversations. Picture two AI “hosts” discussing your topic in a show format.
How to Do It
- Go to your chosen notebook (e.g., “LinkedIn Newsletter Mastery”).
- Click Notebook Guide > Deep Dive Conversation.
- Add instructions (e.g., “Direct listeners to YouGrow.Club to join our email list, and focus on 2025 predictions.”).
- Wait a few minutes as Notebook LM generates the audio file.
- Hit Play and be amazed.
You can download or regenerate the conversation if you want a different angle or tone. It’s a game-changer for quick, shareable content.
8. Revisit and Summarize Your Chat Sessions
After asking a series of back-and-forth questions, don’t lose your progress. Stephen recommends periodically instructing Notebook LM to:
“Summarize the key points from the last five replies into one note.”
This way, your ongoing dialogue becomes a concise resource you (or your team) can revisit. No more scrolling through endless chat history to find a single insight.
Conclusion: Thinking Smarter, Not Harder
Google Notebook LM, powered by Gemini 1.5, isn’t just another AI novelty—it’s an organizational powerhouse that merges your scattered research into a single, smart workspace. Whether you’re a student, a professional, or a creative writer, these 8 expert tips give you a blueprint for harnessing this tool’s full potential.
Ready to put AI to work for you? Start by uploading 10 recent docs to a new notebook, play with the suggested questions and output formats, and see how much easier research and creative brainstorming can be.
FAQs (with Sources)
1. Is Google Notebook LM Free to Use?
Answer: Yes, as of now, Notebook LM is free. Google may introduce changes or premium features in the future, so keep an eye on official announcements.
Source: Notebook LM Official Page
2. Do I Need Specific File Formats to Upload into Notebook LM?
Answer: Notebook LM supports PDFs, Google Docs, web pages, and YouTube transcripts. Each Notebook can contain up to 50 sources or 25 million words.
Source: Notebook LM Documentation
3. Are My Files and Conversations Private?
Answer: Google states it doesn’t use your data or Notebook LM queries to retrain its models. Your documents remain private to you.
Source: Google Privacy Statement
4. Can Notebook LM Generate Audio That I Can Publish?
Answer: Yes. Use the Deep Dive Conversation (Audio Overview) feature to create conversational audio clips. You can download and share them on your platform of choice.
Source: Notebook LM Tutorials
5. How Do I Summarize a Lengthy Conversation?
Answer: Simply ask Notebook LM to summarize your chat. For example:
“Summarize the past three replies into one note.”
It will create a pinned note capturing the essence of your last few messages.
Source: Personal Testing with Notebook LM
About the Author
Shanee Moret
Founder of Growth Academy Global & LinkedIn Expert

Shanee Moret is a personal brandingstrategist with nearly 1 million followers on LinkedIn. She specializes in helping founders and CEOs increase their visibility on LinkedIn with video and live video.